Sometimes you’re working at your PC and you realize things could be moving a lot faster. This is where setting the CPU priority to prefer foreground apps comes in very handy. Doing this will tell your processor to favor the apps you need, so you can do what you need much faster. So now let’s learn how to to set CPU priority to prefer foreground apps in Windows 10, 8 and 7. Ready? Let’s do it.
How To Set CPU Priority To Prefer Foreground Apps In Windows 10, 8 & 7: Easy Step By Step Guide
When you’re at your computer, working or gaming there are numerous apps running in the foreground and background of your PC.
Some of them you know about and others you might not, but most of them are necessary for your computer’s functionality. Your CPU will portion out power to each of these apps.
Apps which the CPU gives higher priority have more time to operate and run faster than apps with a lower priority.
This is where you may need to instruct your CPU to prioritize the foreground apps. There are two ways to do it – in Control Panel which is a bit easier way and in Registry Editor. To do this effectively, use the steps below.
1. Setting CPU Priority To Prefer Foreground Apps In Control Panel
1. First, click System and Security in Control Panel and tap on System in “System and Security” window
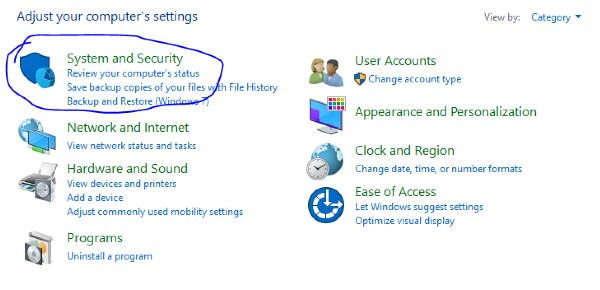
2. In the next System window, click the Advanced system settings to open System Properties dialog.
3. Click on the Advanced tab in System Properties dialog, and click Settings under Performance.
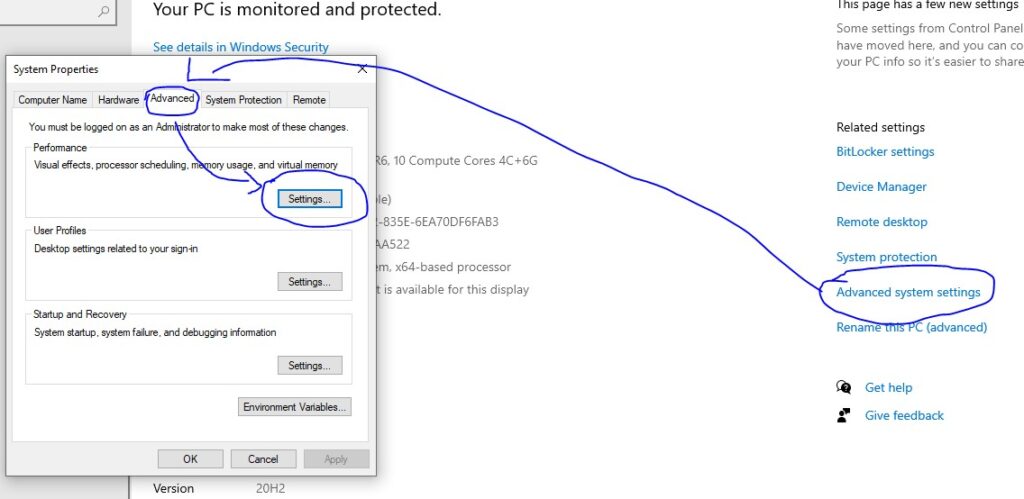
4. In the pop-up Performance Options dialog, click the Advanced tab again, and check Programs to “Adjust for best performance of Programs“.
5. Click Apply and OK to finish.
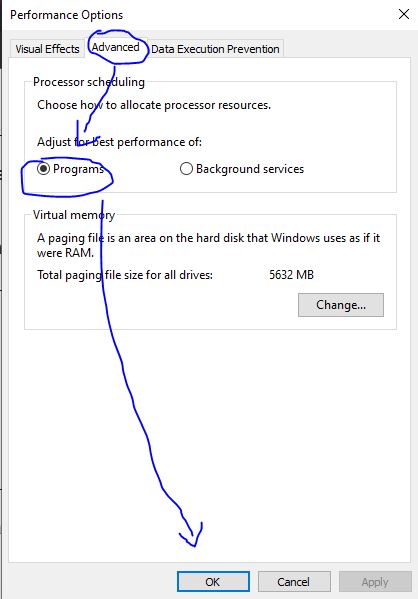
You may want to and it is recommended to restart your computer to make sure the changes work, but that’s all you need to do.
2. How To Set CPU Priority To Prefer Foreground Apps In Registry Editor
You can also set CPU priority to prefer foreground apps by using the registry editor. This is a more complex procedure, however it will achieve great results. To do this, use the following steps.
Step By Step Guide:
- Press the windows key and r key simultaneously to open the run dialog box.
- Type regedit and press enter to launch the registry editor.
- Find this registry key in the editor: HKEY_LOCAL_MACHINE\SYSTEM\CurrentControlSet\Control\PriorityControl
- You should now click the Win32PrioritySeparation that you will see.
- If you want to enhance foreground apps performance set the value data to 26. If you want the background apps to be enhanced, set the value to 18.
- Now just click ok and you’re all set.
Your system will now give priority to whichever apps you prefer, which help your system to perform much better.
Final Words About Setting Processor To Prefer Foreground Apps On Windows
A slow running computer is incredibly frustrating to use, especially if you’re working or gaming, but knowing how to set CPU priority to prefer foreground apps Windows 7, 8 & 10 can be incredibly valuable.
There are other ways to boost the performance of your CPU also. You can uninstall unnecessary programs or limit the programs which begin at startup.
You could also add more RAM to your PC, run scans for viruses or malware, make use of the disk cleanup and defragmenter tools or even switch to a solid state drive.
These together with setting CPU priority to prefer foreground apps, will all help to boost the performance of your CPU. Don’t forget you could also upgrade your CPU, especially if it is old or malfunctioning.
You can see that it is a good idea to set CPU priority as it will help your PC to run smoother and cause less problems in the long run.
Remember also, you can find programs that will help to monitor your PC’s performance and can give you a heads up if something is not quite right.
Table of Contents
